jet
Banned
- Joined
- Jan 4, 2007
- Messages
- 3,148
- Gender
- Male
- HSC
- 2009
Hi everyone,
With the use of LaTeX becoming more widespread, I've decided to write a short guide to LaTeX. If you have any problems, post in this thread or message me somehow.
jetblack2007.
The graphical editor supplied to us is excellent, though I think at least a small amount of knowledge of how to work with LaTeX is helpful. All you do is combine normal text with commands to tell the editor how it should format something, for example turn an expression into a fraction.
Maths Mode
The LaTeX editor is in a mode known as maths mode, which is fine-tuned for mathematical typesetting. All spaces are ignored, and maths commands don't need to be wrapped by special tags in order to be interpreted by the engine.
Numbers and Simple Operations
For many characters, if it's on your keyboard, it works. Numbers are written as numbers, and the + and - signs do not require any special commands. Multiplication and Division, however, are expressed using the /times and /div commands.
For example:
becomes
)
Text
As spaces are ignored in maths mode, and text letters are treated as mathematics, writing something like this:
turns into

The solution is simple. A command known as \text{} exists, which allows you to write all your text inside the parentheses, and it is treated as text.
E.g.
becomes

Another way, suggested by Trebla, is to wrap the text in $ tags, instead of the \text{} function. It does exactly the same thing.
E.g
becomes:

Starting a new line
Simply pressing Enter and expecting a new line to be interpreted does not work in LaTeX. Instead, you have to use a double slash, \\. This signals to the engine that it should start a new line.
E.g.
becomes:

(Suggested by kaz1)
Fractions
The command \frac{}{} is used for fractions, where the numerator goes in the first set of parentheses and the denominator in the second set.
So,
becomes

Brackets
Sometimes mathematical expressions (like fractions) can be so big that they exceed the size of the brackets. In this case you can use the \left and \right commands before the bracket. They will then be automatically resized to the size of their contents.
To compare:
become:
 \text{ versus }\left (\frac{1}{x} \right ))
You can do this with the following brackets: (), [], ||
(Note that because maths mode ignores spacing, I had to include it within the text command to ensure the text wasn't sandwiched between expressions with no spacing)
Square Roots
The \sqrt{} command places a root sign over whatever is in the set of parentheses. It resizes according to the size of the radicand.
So:
is:
})
Superscript and subscript
Superscript and subscript formatting is indicated by the ^{} and _{} commands respectively. Whatever is in the parentheses is super/subscripted.
Therefore:
become:

Spacing:
Sometimes you just need that little bit of extra space between characters. There is a set of inbuilt functions to do this.
From smallest of bigger, they are: \! , \, , \: , \; , \quad and \qquad
So
becomes:

(Note: The first command, \! is actually 'negative' space, forcing characters closer together)
Integrals
The integral sign is given by the command \int which can be modified to include limits using super/subscripts. Normally I like to put a \, before the dx to make it look neat.
E.g. The code
Becomes:
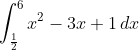
Enclosing something in a box
This is just like using a text command, though you use the \fbox{} command. Whatever you want in the box goes in the parentheses.
E.g.
is:
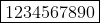
Other Symbols
There are hundreds of other symbols available for you to use. Many of them are included in the graphical interface of the editor, so the commands can be learnt that way, though I think some of the more common ones can be placed here:
Trig functions with built-in formatting and spacing:
\sin:
\cos:
\tan:
\sec:
\csc:
\cot:
\arcsin:
\arccos:
\arctan:
Greek letters (just their name preceded by a \. If capital letters have the first letter as a capital)
\alpha:
\beta:
\gamma:
\Gamma:
\delta:
\Delta:
\theta:
\Theta:
etc.
Miscellaneous symbols:
\circ: (useful in superscript for degrees)
(useful in superscript for degrees)
\triangle:
\angle:
\equiv:
\rightarrow:
\Rightarrow:
\infty:
For a large amount of other symbols: http://tinyurl.com/y8elxfb
The Align Environment
When you want to align certain parts of a solution vertically, (e.g. equals under equals) you use what is called the align environment. You mark which part of each line you want aligned together with the & sign, and latex does all the work for you.
For example, Casic posted:
} \\ = 5x)
(this is missing the align environment). Clearly writing our equals under equals would be helpful. You start the align environment with the command \begin{align*} (the asterisk tells LaTeX you don't want the lines numbered) and end it with the \end{align*} command.
So, the code for this is:
Noting that the alignment symbol (&) is placed before the = signs, which is where we want them aligned.
This becomes:
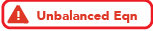} \\ &= 5x \end{align*})
Piecewise functions
When you need to define piecewise functions, you use the cases environment. It works the same as the alignment environment, beginning through \begin{cases} and ending through \end{cases}. Each case is specified on a new line within the cases environment.
So:
is:
 = \begin{cases}\text{Case } 1 \\ \text{Case 2 } \end{cases})
With the use of LaTeX becoming more widespread, I've decided to write a short guide to LaTeX. If you have any problems, post in this thread or message me somehow.
jetblack2007.
The graphical editor supplied to us is excellent, though I think at least a small amount of knowledge of how to work with LaTeX is helpful. All you do is combine normal text with commands to tell the editor how it should format something, for example turn an expression into a fraction.
Maths Mode
The LaTeX editor is in a mode known as maths mode, which is fine-tuned for mathematical typesetting. All spaces are ignored, and maths commands don't need to be wrapped by special tags in order to be interpreted by the engine.
Numbers and Simple Operations
For many characters, if it's on your keyboard, it works. Numbers are written as numbers, and the + and - signs do not require any special commands. Multiplication and Division, however, are expressed using the /times and /div commands.
For example:
Code:
1 2 3 4 5 6 7 8 9 0 + - \times \div ( )Text
As spaces are ignored in maths mode, and text letters are treated as mathematics, writing something like this:
Code:
Hello world, how are you this fine morning?The solution is simple. A command known as \text{} exists, which allows you to write all your text inside the parentheses, and it is treated as text.
E.g.
Code:
\text{Hello world, how are you this fine morning?}Another way, suggested by Trebla, is to wrap the text in $ tags, instead of the \text{} function. It does exactly the same thing.
E.g
Code:
$Hello world, how are you this fine morning?$Starting a new line
Simply pressing Enter and expecting a new line to be interpreted does not work in LaTeX. Instead, you have to use a double slash, \\. This signals to the engine that it should start a new line.
E.g.
Code:
\text{Line 1} \\ \text{Line 2}(Suggested by kaz1)
Fractions
The command \frac{}{} is used for fractions, where the numerator goes in the first set of parentheses and the denominator in the second set.
So,
Code:
\frac{x^3 - x^2}{5x - 1}Brackets
Sometimes mathematical expressions (like fractions) can be so big that they exceed the size of the brackets. In this case you can use the \left and \right commands before the bracket. They will then be automatically resized to the size of their contents.
To compare:
Code:
( \frac{1}{x}) \text{ versus }\left (\frac{1}{x} \right )You can do this with the following brackets: (), [], ||
(Note that because maths mode ignores spacing, I had to include it within the text command to ensure the text wasn't sandwiched between expressions with no spacing)
Square Roots
The \sqrt{} command places a root sign over whatever is in the set of parentheses. It resizes according to the size of the radicand.
So:
Code:
\sqrt{x\left (5x - 1\right )}Superscript and subscript
Superscript and subscript formatting is indicated by the ^{} and _{} commands respectively. Whatever is in the parentheses is super/subscripted.
Therefore:
Code:
x^{\frac{5}{3}}, M_{\text{AB}}Spacing:
Sometimes you just need that little bit of extra space between characters. There is a set of inbuilt functions to do this.
From smallest of bigger, they are: \! , \, , \: , \; , \quad and \qquad
So
Code:
a \! a \, a \: a \; a \quad a \qquad a(Note: The first command, \! is actually 'negative' space, forcing characters closer together)
Integrals
The integral sign is given by the command \int which can be modified to include limits using super/subscripts. Normally I like to put a \, before the dx to make it look neat.
E.g. The code
Code:
\int^{6}_{\frac{1}{2}} x^2 - 3x + 1 \, dxEnclosing something in a box
This is just like using a text command, though you use the \fbox{} command. Whatever you want in the box goes in the parentheses.
E.g.
Code:
\fbox{1234567890}Other Symbols
There are hundreds of other symbols available for you to use. Many of them are included in the graphical interface of the editor, so the commands can be learnt that way, though I think some of the more common ones can be placed here:
Trig functions with built-in formatting and spacing:
\sin:
\cos:
\tan:
\sec:
\csc:
\cot:
\arcsin:
\arccos:
\arctan:
Greek letters (just their name preceded by a \. If capital letters have the first letter as a capital)
\alpha:
\beta:
\gamma:
\Gamma:
\delta:
\Delta:
\theta:
\Theta:
etc.
Miscellaneous symbols:
\circ:
\triangle:
\angle:
\equiv:
\rightarrow:
\Rightarrow:
\infty:
For a large amount of other symbols: http://tinyurl.com/y8elxfb
The Align Environment
When you want to align certain parts of a solution vertically, (e.g. equals under equals) you use what is called the align environment. You mark which part of each line you want aligned together with the & sign, and latex does all the work for you.
For example, Casic posted:
(this is missing the align environment). Clearly writing our equals under equals would be helpful. You start the align environment with the command \begin{align*} (the asterisk tells LaTeX you don't want the lines numbered) and end it with the \end{align*} command.
So, the code for this is:
Code:
\begin{align*}5x &= 2x + 3x \\
&= 3x + 2x & \text{(since } \mathbb{R} \text{ is commutative)} \\
&= 5x \end{align*}This becomes:
Piecewise functions
When you need to define piecewise functions, you use the cases environment. It works the same as the alignment environment, beginning through \begin{cases} and ending through \end{cases}. Each case is specified on a new line within the cases environment.
So:
Code:
f(x) = \begin{cases}\text{Case } 1 \\ \text{Case } 2 \end{cases}
Last edited:
